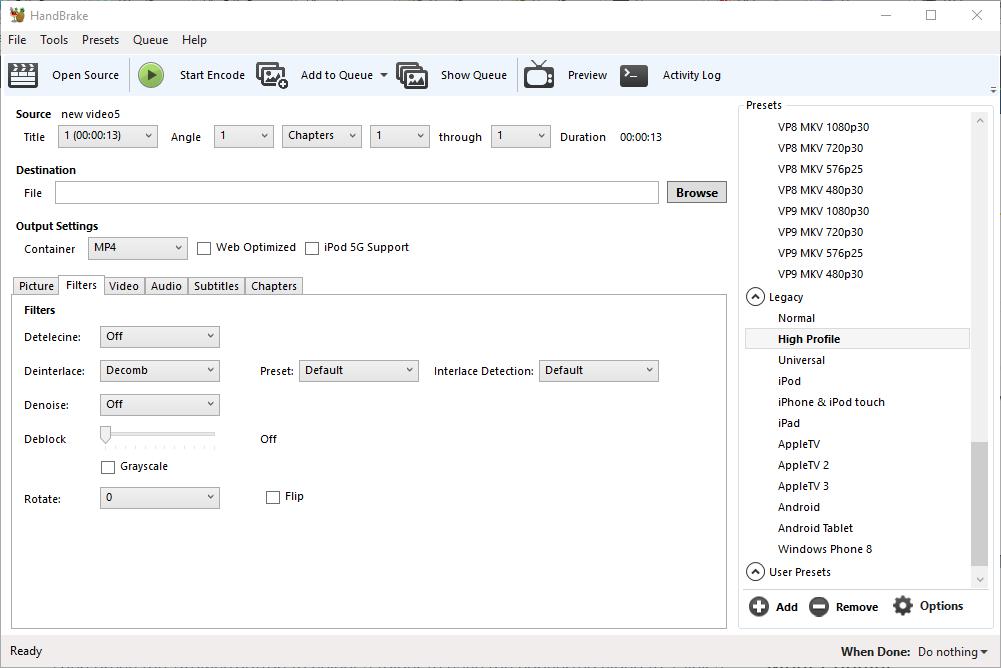คุณมีวิดีโอที่ไม่ได้เล่นในอุปกรณ์ที่คุณเลือกหรือไม่? หากเป็นเช่นนั้น HandBrake เป็นซอฟต์แวร์สำหรับคุณ! HandBrake แปลงวิดีโอเป็นรูปแบบคอนเทนเนอร์ที่ปรับให้เหมาะสมกับแท็บเล็ต, โทรศัพท์, เครื่องเล่นเกมและเครื่องเล่นสื่อดิจิทัลที่หลากหลาย ด้วยซอฟต์แวร์ที่คุณสามารถแปลงไฟล์วิดีโอจำนวนมากและแผ่น DVD หรือ Blu-ray เป็นรูปแบบที่แน่นอนจะเล่นบนอุปกรณ์ฮาร์ดแวร์ของคุณ
ดูบทความที่ดีที่สุดของเรา Kodi Addons สำหรับการรับชมรายการสด
อันดับแรกมันควรค่าแก่การสังเกตว่า HandBrake คืออะไรและไม่ใช่ HandBrake ไม่ใช่ซอฟต์แวร์ที่แปลงวิดีโอเป็นรูปแบบผลลัพธ์อื่น ๆ มากมาย ในความเป็นจริงคุณสามารถแปลงวิดีโอเป็นรูปแบบไฟล์ MP4 และ MKV ด้วยซอฟต์แวร์ซึ่งจะเล่นบนอุปกรณ์ฮาร์ดแวร์ส่วนใหญ่ ดังนั้นหากคุณต้องการแปลงวิดีโอเป็นรูปแบบอื่น ๆ Handbrake จะไม่ดีมาก สำหรับรายละเอียดเพิ่มเติมเกี่ยวกับวิธีการแปลงไฟล์สื่อทั่วไปให้เป็นฟอร์แมทอื่น ๆ ให้ดูคู่มือ Tech Junkie นี้
HandBrake เป็นซอฟต์แวร์ฟรีแวร์ที่ช่วยให้ผู้ใช้สามารถแปลงวิดีโอด้วยอุปกรณ์ที่ตั้งค่าไว้ล่วงหน้า การตั้งค่าล่วงหน้าแต่ละรายการมีการกำหนดค่าสำหรับอุปกรณ์ฮาร์ดแวร์หรือซอฟต์แวร์เฉพาะที่คุณอาจต้องเล่นวิดีโอ คุณสามารถเลือกสถานีล่วงหน้าเช่น Android, iPhone และ iPod, iPad, Apple TV, Windows Phone 8, Roku 4 และ Amazon Fire TV เพื่อแปลงวิดีโอเป็นรูปแบบที่กำหนดค่าให้เล่นบนอุปกรณ์เหล่านั้นได้อย่างรวดเร็ว คลิก ดาวน์โหลด (64 บิต) บนหน้าเว็บไซต์นี้เพื่อบันทึกตัวติดตั้งซอฟต์แวร์และเพิ่ม HandBrake ลงใน Windows 7 หรือ 10 นอกจากนี้ยังมีตัวติดตั้งแบบเบรกมือสำหรับ Mac OS X และ Ubuntu
เมื่อคุณติดตั้ง HandBrake ให้เปิดหน้าต่างในช็อตด้านล่างโดยตรง แถบด้านบนมีตัวเลือกที่สำคัญที่สุดของซอฟต์แวร์ซึ่งคุณสามารถเปิดไฟล์โอเพ่นซอร์สไฟล์คิวสำหรับการแปลงเป็นชุดและเข้ารหัสวิดีโอ ด้านล่างนี้มีรายละเอียดแหล่งข้อมูลสำหรับวิดีโอที่คุณเลือกกล่องข้อความพา ธ ไฟล์ซึ่งคุณสามารถเลือกโฟลเดอร์เพื่อบันทึกคลิปที่แปลงแล้วและการตั้งค่าเอาท์พุทที่จัดเรียงไว้ในแท็บหกแท็บ มีรายการค่าที่ตั้งไว้ทางด้านขวาของหน้าต่างซึ่งคุณสามารถเลือกหมวดหมู่ทั่วไปเว็บอุปกรณ์เฉพาะ MKV และหมวดล่วงหน้าได้
แปลงวิดีโอเป็นค่าที่ตั้งไว้ล่วงหน้า
ตอนนี้คุณสามารถแปลงวิดีโอเป็นค่าที่ตั้งล่วงหน้าได้โดยกดปุ่ม Open Source ที่เปิดแถบด้านข้างการเลือกแหล่งที่มาซึ่งคุณควรคลิกไฟล์เพื่อเลือกวิดีโอเดียวที่จะแปลง เลือกวิดีโอและกด เปิด เพื่อเปิดใน HandBrake
จากนั้นเลือกค่าที่ตั้งไว้ล่วงหน้าเพื่อแปลงวิดีโอเป็นจากรายการค่าที่ตั้งไว้ทางด้านขวาของหน้าต่าง ในการแปลงวิดีโอเป็นรูปแบบอุปกรณ์ที่รองรับให้คลิกอุปกรณ์และมรดกเพื่อขยายหมวดหมู่เหล่านั้น จากนั้นคุณสามารถเลือกที่จะแปลงคลิปเป็นแท็บเล็ต Android, Windows Phone 8, iPad, iPod, AppleTV, Roku และรูปแบบอุปกรณ์อื่น ๆ วางเมาส์ไว้เหนือค่าที่ตั้งไว้ล่วงหน้าเพื่อเปิดคำแนะนำเครื่องมือที่ให้รายละเอียดเพิ่มเติมตามที่แสดงในภาพรวมด้านล่าง

จากนั้นกดปุ่ม เรียกดู เพื่อเลือกโฟลเดอร์ที่จะบันทึกวิดีโอที่แปลงเป็น คลิกโฟลเดอร์ในหน้าต่างบันทึกเป็นป้อนชื่อวิดีโอในกล่องชื่อไฟล์แล้วกดปุ่ม บันทึก กล่องข้อความไฟล์จะรวมเส้นทางผลลัพธ์
กดปุ่ม เริ่มเข้ารหัส ที่ด้านบนของหน้าต่าง เวลาในการเข้ารหัสแตกต่างกันไปขึ้นอยู่กับความยาวของวิดีโอ คลิปยาวอาจใช้เวลามากกว่าหนึ่งชั่วโมง เมื่อการเข้ารหัสเสร็จสิ้นคุณสามารถเปิดรูปแบบวิดีโอใหม่ในโฟลเดอร์ผลลัพธ์ที่เลือกไว้ ตอนนี้คุณสามารถบันทึกคลิปนั้นลงในแท่ง USB และถ่ายโอนไปยังอุปกรณ์ที่คุณต้องการเล่นใน หรือคุณสามารถบันทึกวิดีโอลงในที่จัดเก็บข้อมูลบนคลาวด์แทนได้
ริพวิดีโอจาก DVD และ Blu-ray
หากคุณมี DVD หรือ Blu-ray ที่มีวิดีโออยู่ในนั้นคุณต้องการบันทึกลงในฮาร์ดไดรฟ์คุณสามารถทำได้หากไม่มีการป้องกันการคัดลอก นั่นอาจจะเป็นข้อยกเว้นดีวีดีภาพยนตร์หรือแผ่นดิสก์ Blu-ray ส่วนใหญ่ อย่างไรก็ตามหาก DVD มีวิดีโอที่คุณบันทึกคุณสามารถคัดลอกจากแผ่นดิสก์และแปลงเป็นรูปแบบที่เหมาะสมสำหรับการเล่นในแท็บเล็ตโทรศัพท์มือถือ ฯลฯ
ขั้นแรกให้ใส่ DVD หรือ Blu-ray เพื่อคัดลอกวิดีโอจากลงในดิสก์ไดรฟ์ของคุณ ปิดโปรแกรมเล่นสื่อใด ๆ ที่เกินกว่าที่อาจเปิดโดยอัตโนมัติ จากนั้นกดปุ่ม Open Source และเลือกไดรฟ์ DVD เพื่อสแกน
หลังจากนั้นคุณสามารถแปลงวิดีโอเป็นรูปแบบอื่นได้เหมือนกับคลิปที่บันทึกในฮาร์ดไดรฟ์ของคุณ เลือกเส้นทางออกสำหรับมันเลือกที่ตั้งไว้ล่วงหน้าและกดปุ่ม เริ่มเข้ารหัส จากนั้นคุณสามารถเปิดรูปแบบวิดีโอใหม่ในโฟลเดอร์เอาต์พุตที่เลือกเพื่อเล่นในเครื่องเล่นสื่อ
Batch แปลงวิดีโอ
หากคุณต้องการแปลงวิดีโอหลาย ๆ ไฟล์ให้เป็นรูปแบบไฟล์ใหม่คุณสามารถตั้งค่าการแปลงไฟล์เป็นชุดได้ การแปลงชุดแปลงวิดีโอทั้งหมดรวมอยู่ในคิว คุณต้องเพิ่มคลิปลงในคิวเพื่อแปลงเป็นชุด
ก่อนอื่นให้กดปุ่ม Open Source แล้วเลือกวิดีโอที่ต้องการแปลง ถัดไปเลือกของขวัญสำหรับมันและเส้นทางโฟลเดอร์ผลลัพธ์ จากนั้นคุณควรกดปุ่ม เพิ่มลงในคิว เพื่อเพิ่มวิดีโอลงในคิว กด Show Queue เพื่อเปิดหน้าต่างในภาพรวมด้านล่าง

หน้าต่างด้านบนแสดงวิดีโอทั้งหมดที่คุณเพิ่มลงในคิว ดังนั้นคุณสามารถเพิ่มหลายไฟล์ในคิวนั้นเพื่อแปลงเป็นชุด เมื่อคุณเพิ่มวิดีโอทั้งหมดแล้วให้กดปุ่ม เริ่มคิว Handbrake จะแปลงวิดีโอทั้งหมดที่อยู่ในคิวเป็นรูปแบบที่เลือกไว้ล่วงหน้า
หน้าต่างคิวประกอบด้วยเมนูดรอปดาวน์เมื่อเสร็จสิ้น คลิกที่เมนูนั้นเพื่อเปิดตัวเลือกที่แสดงในภาพด้านล่างโดยตรง คุณสามารถเลือก HandBrake เพื่อปิดหรือให้ Windows ปิดเครื่องหรือออกจากระบบเมื่อซอฟต์แวร์แปลงวิดีโอเสร็จแล้ว

ปรับการตั้งค่าผลลัพธ์ของค่าที่ตั้งไว้ล่วงหน้า
ผู้ใช้ HandBrake สามารถปรับการตั้งค่าเริ่มต้นของการตั้งค่าใด ๆ ด้วยการตั้งค่าเอาท์พุท ประการแรกคุณสามารถปรับความเร็วการบีบอัดได้โดยคลิกแท็บวิดีโอในภาพรวมด้านล่างโดยตรง ซึ่งรวมถึงแถบเลื่อนปรับแต่งวิดีโอที่คุณสามารถลากไปทางซ้ายเพื่อเพิ่มความเร็วในการแปลงวิดีโอ หรือลากตัวเลื่อนไปทางขวาเพื่อชะลอการบีบอัดวิดีโอซึ่งจะลดขนาดไฟล์เอาต์พุต

แท็บวิดีโอยังมีแถบคุณภาพอีกด้วย ด้วยแถบเลื่อนของแถบนั้นคุณสามารถปรับปรุงคุณภาพของวิดีโอที่แปลงแล้วหรือบีบอัดขนาดไฟล์เพิ่มเติม หากต้องการปรับปรุงคุณภาพของภาพให้ลากแถบเลื่อนของแถบไปทางขวาเพิ่มเติม ลากแถบไปทางซ้ายเพื่อลดขนาดไฟล์วิดีโอที่แปลงแล้ว
คุณสามารถกำหนดค่าคุณภาพของภาพเพิ่มเติมได้โดยคลิกที่แท็บตัวกรอง แท็บนั้นมีตัวเลือกตัวกรองวิดีโอต่าง ๆ ตัวอย่างเช่นคุณสามารถลบเกรนได้โดยคลิกที่ NLMeans จากเมนูแบบเลื่อนลงของ Denoise ลากแถบ Deblock ไปทางด้านขวาเพื่อลบสิ่ง กีดขวาง และทำให้ขอบคม นอกจากนี้คุณยังสามารถแปลงวิดีโอเป็นขาวดำโดยเลือกช่องทำเครื่องหมาย สีเทา

คุณสามารถปรับขนาดของวิดีโอได้โดยคลิกที่แท็บรูปภาพในภาพรวมด้านล่าง ซึ่งรวมถึงกล่องความกว้างและความสูงที่แสดงขนาดการแสดงผลวิดีโอโดยรวม โดยค่าเริ่มต้นนี้มักจะถูกกำหนดให้เป็นการตั้งค่า อัตโนมัติ สำหรับการส่งออกขนาดแหล่งสูงสุด

หากต้องการปรับทั้งความกว้างและความสูงของจอแสดงผลให้คลิกเมนูแบบเลื่อนลง Anamorphic และเลือก ไม่มี จากนั้นคุณสามารถปรับขนาดการแสดงผลได้โดยคลิกที่ปุ่มลูกศรชี้ขึ้นและลงที่อยู่ด้านข้างกล่องความกว้างและความสูง หรือคุณสามารถป้อนค่าใหม่ในกล่อง การลดขนาดเอาต์พุตของการแสดงผลจะลดขนาดไฟล์ของวิดีโอลง
Handbrake ยังมีตัวเลือก Preview ที่ คุณสามารถเลือกเพื่อตรวจสอบวิดีโอก่อนที่จะทำการแปลงได้ กดปุ่ม ดูตัวอย่าง ที่ด้านบนของหน้าต่างเพื่อเปิดหน้าต่างที่แสดงด้านล่าง จากนั้นคลิกช่องทำ เครื่องหมายใช้เครื่องเล่นเริ่มต้นของระบบ และกด แสดงตัวอย่างแบบสด เพื่อเปิดดูตัวอย่างคลิปในเครื่องเล่นสื่อเริ่มต้นของคุณ หากคุณไม่ได้เลือกตัวเลือก ใช้ระบบเริ่มต้นของเครื่องเล่น ตัวเลือกแสดงตัวอย่างจะเปิดใน VLC หากคุณติดตั้งซอฟต์แวร์นั้น

ตอนนี้คุณสามารถแปลงวิดีโอของคุณเป็นโหลดของรูปแบบคอนเทนเนอร์ MP4 และ MKV ที่ตั้งค่าไว้ล่วงหน้าสำหรับอุปกรณ์และสถานการณ์เฉพาะ สิ่งนี้จะมีประโยชน์อย่างแน่นอนเมื่อวิดีโอไม่ได้เล่นในแท็บเล็ตมือถือเบราว์เซอร์หรือเครื่องเล่นสื่อดิจิทัลอื่น ๆ ของคุณ HandBrake ยังเป็นซอฟต์แวร์ที่มีประโยชน์สำหรับการคัดลอกวิดีโอดีวีดีไปยังฮาร์ดไดรฟ์